 Укр
Укр
- Побутова техніка, інструменти та товари для дому
- Споживчі товари і електроніка
- Продукція та рішення для підприємств
- Іграшки та товари для дітей
- Усі вендори
- Побутова техніка, інструменти та товари для дому
- Споживчі товари і електроніка
- Продукція та рішення для підприємств
- Іграшки та товари для дітей
- Кухонний посуд для приготування
- Посуд для зберігання продуктів
- Ємності для спецій та рідин
- Посуд для напоїв
- Пляшки для води
- Посуд для випікання та запікання
- Столовий посуд для сервірування столу
- Килимки для сервірування столу
- Аксесуари для сервірування столу
- Вази
- Ножі
- Таці
- Аксесуари для приготування
- Овочечистки, нестандартні ножі та молотки ручні
- Ложки, лопатки
- Картоплем'ялки
- Сита та дуршлаги
- Кухонні ножиці
- Шумівки
- Терки та комбайни ручні
- Миски та ємності для змішування, мірна посудина
- Набори кухонних аксесуарів
- Ополоники
- Столові прибори
- Сапи, розпушувачі
- Повітродувки
- Газонокосарки
- Садові подрібнювачі
- Культиватори та мотоблоки
- Універсальні мийки
- Ланцюгові пили
- Приладдя для поливу і очищувачів високого тиску
- Насоси та помпи
- Ножиці садові
- Обприскувачі
- Лопати
- Садовий інвентар
- Садові меблі
- Садові огородження
- Візки садово-будівельні
- Тенти і завіси
- Товари для пікніка
- Аксесуари та витратні матеріали садової техніки
- Витратні матеріали до садової техніки
- Дровоколи
- Сівалки, розкидачі
- Держаки садового інвентарю
- Пили ручні садові
- Аксесуари садової техніки
- Пневмоінструмент
- Інструмент пневматичний
- Електроінструменти
- Аксесуари для електроінструменту
- Гравери
- Рейсмуси
- Витратні матеріали для інструменту
- Столярно-слюсарний інструмент
- Верстати свердлильні
- Верстати циркулярні
- Будівельне обладнання і спецтехніка
- Приладдя для генераторів
- Ремені затяжні
- Ручний інструмент
- Труборізи
- Інструменти для оздоблювальних робіт
- Засоби індивідуального захисту
- Прилади та аксесуари для вимірювання
- Штативи
- Вимірювальна техніка
- ДБЖ та аксесуари
- Джерела безперебійного живлення
- Товари для Геймінгу
- Ігрові ПК та комплектуючі
- Процесори для геймінга
- Ігрові консолі та аксесуари
- Ігрова периферія та аксесуари
- Окуляри для комп'ютера
- Ігри
- Ігрові колекційні фігурки та приналежності
- Мерчендайз, геймінг атрибутика
- Комп'ютерна периферія
- Комплектуючі для мишей
- Комп'ютерні компоненти
- Медіапланшети
- Монітори
- Накопичувачі та Flash-пам'ять
- Ноутбуки та аксесуари
- ПК та Моноблоки
- Програмне забезпечення
- Аксесуари та опції для комп'ютерної та офісної електроніки
- Чистячі засоби
- 2E Кастомні ПК
- Столи комп'ютерні
- Товари для подорожей
- Сокири, мачете туристичні
- Сумки-холодильники, термобокси
- Балони газові та приладдя
- Органайзери дорожні
- Галантерейні товари
- Гаманці, портмоне
- Парасолі
- Тактичне спорядження та екіпірування
- Радіообладнання та навігація
- Годинники тактичні
- Аксесуари для тактичних дронів
- Тактичне екіпірування
- Рукавиці тактичні
- Плитоноски
- Елементи для плитоносок
- Розгрузки та РПС (ремінно плечові системи)
- Тактичні фляги
- Бронекостюми та бронежилети
- Броньований одяг
- Балістичні плити та МБЗ
- Шоломи
- Аксесуари для шоломів
- Персональні засоби обігріву
- Хімічний обігрів
- Електричний обігрів
- Засоби захисту органів слуху
- Навушники та гарнітури стрілецькі активні
- Навушники та гарнітури стрілецькі пасивні
- Засоби захисту органів зору
- Маски тактичні
- Рюкзаки, сумки, баули
- Рюкзаки тактичні
- Баули, транспортувальні сумки
- Однолямочні сумки
- Бівачне спорядження
- Каремати та матраци
- Тактичний одяг та взуття
- Дощовики
- Лопати тактичні
- Хімсвітло
- Велоаксесуари
- Камери відеоспостереження
- Smart вмикачі і кнопки
- Smart датчики
- Smart контролери, шлюзи, панелі
- Smart розетки, реле і мотори
- Smart приводи, термостати, пульти управління
- Smart сирени
- Пошукові системи
- Системи опалення
- Сушарки для рушників
- Радіатори сталеві
- Фітинги для труб
- Аксесуари для радіаторів та рушникосушарок
- Аксесуари та комплектуючі для водяного опалення
- Циркуляційні насоси
- Тепла підлога гідравлічна
- Тепла підлога електрична
- Труби для теплої підлоги
- Домофонні системи
- Терморегулятори
- Каналізаційні труби і кріплення
- Аксесуари та кріплення для сигналізації
- Аксесуари для терморегуляторів
- Комплектуючі до термотехніки
- Керуюча автоматика до термотехніки
- Системи швидкого монтажу
- Мережеві фільтри
- Джерела світла, ліхтарі
- Комплектуючі для ламп
- Люстри, лампи, бра, торшери
- Електричні лампочки
- Світильники
- Світильники зовнішні
- Світильники внутрішні (інтер'єрні)
- Аксесуари для фурнітури і світильників
- Електромонтажне обладнання
- Розетки і вимикачі
- Щити електричні
- Контактори
- Клеми
- Автоматичні вимикачі
- Запобіжники
- Обмежувачі напруги
- Реле й сигналізації
- Шини
- Вимикачі і перемикачі навантаження
- Комплекти та аксесуари для розумного освітлення
- Заводні іграшки
- Іграшки-брелки
- Іграшки-каталки
- Іграшки для купання
- Іграшки для піску
- Ігрові набори
- Іграшковий транспорт
- Іграшкова зброя
- Ігрові фігурки та приналежності
- Конструктори
- Ляльки
- Ляльковий театр
- Лялькові приналежності
- Мобілі
- Музичні інструменти
- М'які іграшки
- М'ячі
- Настільні ігри
- Пазли
- Брязкальце
- Радіокеровані машинки
- Розвивальні іграшки
- Творчість
- Товари для свят
- Скриньки і коробки
- Товари для малювання
- Виготовлення прикрас та аплікацій
- Музичні інструменти клавішні
- Музичні інструменти струнні
- Музичні інструменти духові
- Музичні інструменти ударні
- Інші музичні інструменти
Mac OS X для пользователя Windows
Все такое непривычное... Такое мнение нередко услышишь, когда человек, привыкший к Windows садится за Макинтош. Более эмоциональная реакция выражается словами: какая прелесть...
Многие базовые возможности Макинтош трудно представить или объяснить на словах по той простой причине, что прямых аналогов таких функций в Windows нет. Эта статья задумывалась как способ показать такие возможности пользователям Windows и новичкам на платформе Макинтош, своего рода стол деликатесов Макинтош. Причем показать доходчиво, наглядно, пользуясь принципом «лучше один раз увидеть, чем сто раз услышать». Мы не ставим своей целью создать детальный и последовательный обзор новых возможностей Mac OS X. Вместо этого мы расскажем о функциях, как новых, так и старых, которые составляют основу работы на компьютере в стиле Макинтош. Это значит — о том, за что Макинтоши любят.
Итак, что «непривычного» для пользователя Windows XP в Макинтош OS X? Начнем со следующих тем:
· работа с файлами;
· окна;
· Dock (Док);
· Expose (Картинки-на-Экране).
Работа с файлами
На мой взгляд отличие для пользователя Windows начинается с работы с файлами. Она создает ту особую атмосферу удобства и комфорта, которую потом сложно выразить словами, рассказывая о Макинтош. Не случайно, что именно здесь лежат возможности, которые значительно отличаются от тех, что есть в Windows XP. Замечу только, что в отличие от большинства новых и красивых функций, которые будут рассмотрены далее, большинство ключевых возможностей — функции-«дедушки», которые существуют на Макинтош уже более пятнадцати лет. Рассмотрим две возможности — Режим просмотра списком и Визуальные приемы выделения файлов и папок.
Режим просмотра списком
В Windows за работу с файлами отвечает Explorer, в OS X — Finder. В Finder есть три режима просмотра файлов: по значкам (as Icons), Просмотр списком (as List), по Колонкам (as Columns). Из всех этих режимов Просмотр списком интересен тем, что он не имеет аналогов в Windows и файловых менеджерах для Windows. Возможности Finder в этом режиме по управлению файлами значительно шире чем в Windows Explorer или в двух-панельных менеджерах вроде Total Commander.
Режим Просмотр списком (List view) в Finder дает возможность раскрывать папки вместе с файлами. Файлы показываются как подпункты сложного плана. В обычной жизни сложный план — средство логической организации наших мыслей и без него не обойтись при выполнении любой серьезной письменной работы. Для написания этой статьи я также составил сложный план. Просмотр списком позволяет использовать наши навыки по составлению планов для упорядоченного размещения файлов на диске. Для наглядности сравните сложный план этой статьи и принцип организации файлов в папке «Интересное из инета» на моем компьютере.
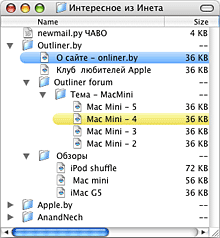 | .gif) |
| Просмотр списком в Finder (List view) — треугольник у названия папки раскрывает папку вместе с файлами. Здесь тоже используется принцип сложного плана (outline). | Эта же папка, «Интересное из инета» , в Windows Explorer. Виден только один (!) документ. Чтобы узнать, какие ещё файлы лежат в папке Outliner.by, придется по очереди просмотреть содержимое каждой из вложенных папок, это — еще четыре (!) щелчка мышью. |
Плюсы использования принципа Outline (Сложного плана) в файловой системе Mac OS X весьма значительные.
1. В одном окне можно просмотреть содержимое сразу нескольких папок. Представьте, что у вас есть пять документов. С помощью папок их можно перетасовать как угодно: положить все вместе или сгруппировать по тематике — от перемены мест количество видимых документов в окне меняется. На Макинтоше наличие папок не помешает по-прежнему видеть все пять документов в одном окне: здесь работает принцип «важны документы, а не папки».
 |  |
| В этом окне видно 5 документов. | В этом окне видно содержимое сразу 4 папок — те же 5 документов. |
Когда папки не мешают видеть документы, становится удобно использовать их как средство логической группировки файлов на диске. Связь между документами и папками видна очень наглядно. Такой подход стимулирует использовать двух-, трех-, четырех- уровневую структуру папок без всяких неудобств. Не секрет, что основная причина, по которой мы, работая в Windows, храним по 50 документов в одной папке — это нежелание искать нужный файл по различным папкам.
Даже если в папке оказалось 50 документов, их легко будет реорганизовать. Разбросанные по папкам файлы остаются видны в окне, поэтому о них не нужно мысленно помнить.
При большом количество файлов в папке структура вложенности может оказаться вне видимости окна и потерять свою наглядность. Тогда можно либо свернуть одну отдельную папку вместе с файлами (еще раз щелкнув по треугольнику слева от папки), либо переключиться в другой режим просмотра (Icons или as Columns), либо разбросать файлы по нескольким папкам.
Для просмотра всех-всех файлов в папке, включая файлы из подпапок, в режиме Просмотр списком достаточно щелкнуть по треугольнику рядом с папкой вместе с нажатой клавишей Option (Alt). С помощью такого приема можно увидеть в одном окне все файлы на диске, и сделать распечатку каталога файлов. Правда на это может уйти очень много бумаги.
2. Действия с файлами из разных папок в один приём . Несколько папок и (или) файлов, открытых в одном окне (даже из разных папок на разных уровнях) можно за один прием открыть, скопировать, распаковать, выбросить. Выбрать файлы, находящиеся в разных папках, можно щелчком мышки при нажатой клавише Command.
 |
| На рисунке выделены файлы из двух разных папок и папка Счета-фактуры. Теперь эти элементы можно, например, скопировать. |
Работать сразу с двумя папками удобнее чем работать с одной. На этом принципе работают все программы, похожие на Norton Commander. Работать с большим количеством папок удобнее чем только с двумя. Интересно, что под Windows можно найти много различных файловых менеджеров, но автору не удалось найти ни один, в котором изложенные выше возможности были бы реализованы.
Визуальные приемы выделения
Итак, наши файлы логически организованны, но что делать, если нужно выделить один единственный файл? Не обязательно изменять структуру папок, достаточно визуально выделить нужный документ. На Макинтош для этого существует широкий набор приемов. Можно использовать необычный значок, или другой цвет, или добавить комментарий, или всё сразу.
Свои значки — очень мощный инструмент для визуального выделения. У файлов и папок значки могут быть совершенно произвольного вида и размера. От самых простых и душевных, до красивых, сделанных с фотографическим качеством и поддерживающих плавное смещение размера от 16 до 128 (512) px.

В Интернете существуют множество сайтов с библиотеками значков. Если этого не достаточно, то через Clipboard можно вставить любую фотографию или изображение как значок. Например:
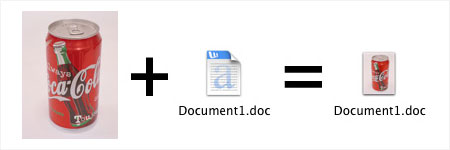
Ещё больше вариантов использования значков Макинтош предоставляет при работе с файлами графических форматов. Значки таких файлов система заменит на миниатюрки, изображающие содержимое файла. Это очень похоже на Windows, надо только принимать в расчет следующее:
• что значки на Макинтош могут иметь размер вплоть до 128х128 пикселей, что делает работу с Finder похожей на работу с каким-нибудь графическим viewer-ом, вроде ASDSee
• содержимое графического файла в его значке видно во всех режимах Finder, а не только в режиме графической папки
Выделение цветными маркерами — тоже очень эффективный прием. Каждый значёк можно выделить одним из семи цветов. Для этого выбирают один или несколько элементов на рабочем столе или диске, а затем выбирают из меню Finder нужный цвет — в результате меняется цвет фона значка и подписи (для примера, представьте, что читая газету вы выделили заголовок желтым маркером).
Применение значков и выделение маркерами различного цвета позволяет быстро находить глазами нужный документ.
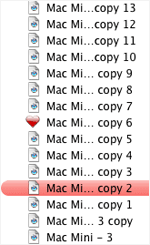 | Необычный значок и выделение цветным маркером (красным в нашем случае) позволяют сразу найти два нужных документа из 11 однотипных, даже не читая названия документов. |
Цветные маркеры можно использовать как критерий поиска файлов. (Например, найти все файлы, помеченные зеленым маркером). В то же время, если слишком часто использовать цветной маркер, то список файлов будет казаться слишком пестрым. Все хорошо в меру.
Кроме своих значков и цветных маркеров каждому элементу можно добавить комментарий, в котором можно написать дополнительную информацию, имеющую отношение к файлу или папке. Комментраий можно добавить в свойствах документа (на Макинтош говорят «паспорт документа»). Файловая система хранит комментарии как атрибут документа, поэтому комментарии сохраняется при копировании или перемещении.
 | 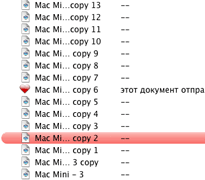 |
| После ввода комментария «этот документ отправили по почте» в паспорте документа (свойствах документа) он становится виден в режиме Просмотр списком в столбце «Комментарии». |
Как и в случае с цветными маркерами, текст комментария можно использовать как критерий для поиска файла или папки.
Визуальные способы выделения элементов в общей массе выполняют роль «графических закладок», которые можно оставить для того, чтобы потом быстро вернуться к работе или чтобы вспомнить файл.
Описанные возможности сильно меняют стиль работы, потому они связанны с действием, которое мы многократно повторяем во время работы за компьютером: поиск нужного документа на экране компьютера.
Однако на этом различия не заканчиваются.
Окна, документы и меню программы
Работая на Макинтош, вы обязательно обратите внимание, принцип работы с окнами сильно отличается от привычного пользователю Windows. На Макинтош нет окон программ. Вместо них есть строка меню команд программы и окна документов. Выражение "окно Word", строго говоря, на Макинтоше не имеет смысла. Можно сказать только "окно документа Word". Это создает ряд значительных плюсов при работе сразу с несколькими программами и документами, а так же позволяет активно пользоваться рабочим столом. Как это работает? Под Windows при запуске Word будет создано окно программы Word. В окне программы будет открыто окно документа. На Макинтоше вверху экрана будет помещено меню команд Word. Окно документа будет создано непосредственно над рабочим столом. Каждое следующее окно будет создано над первым с небольшим смещением, так, чтобы первое окно выглядывало из-под нового.
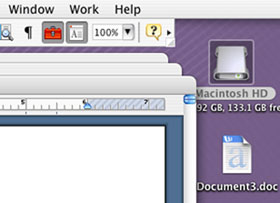 |
| На рисунке видно, что три окна (документы Word) расположены с небольшим смещением друг над другом, а на заднем плане видны значки жесткого диска и документа, лежащие на рабочем столе. Меню команд всегда находится вверху экрана. |
Другая программа, например Excel, при запуске создаст окно своего документа поверх уже существующих окон документов Word. Старые окна будут немного выглядывать из-под вновь созданного окна. Ближайшая аналогия этому принципу - то, как мы раскладываем документы на своем столе - таблицы или записки - мы все равно кладем их рядом или стопкой.
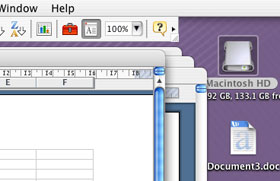 |
| На этом рисунке таблица Excel открыта поверх трех документов Word. Видны части всех окон и часть рабочего стола со значками жесткого диска и документа Word. |
Меню команд связано с документом, который лежит на переднем плане. Если это документ Word - меню команд тоже будет от Word, если таблица Excel - то и меню от этой программы.
Что это дает.
1. Внимание пользователя акцентируется на работу с документами, а это во многом меняет стиль работы. Можно думать о том, что нужно сделать, а не о том, как для этих целей нужно использовать компьютер.
2. Можно разместить два документа рядом и работать сразу с двумя, не заботясь о том, какая программа отвечает за какой документ. Удобно работать сразу с несколькими документами, и не важно из каких программ. На Макинтош работа с окнами документов, созданными в разных программах похожа на работу с двумя листами бумаги, лежащими перед вами на столе.
 |
| Слева лежит окно документа Word, рядом с ним, справа, окно документа Excel. Для этого примера пришлось только уменьшить размер окон и перетянуть окно документа Excel вправо. Видны только окна документов. На заднем плане виден рабочий стол. |
Однако, необходимо иметь в виду, что:
Может возникнуть ситуация, когда вы не заметите, что закрыли все окна, но не вышли из самой программы. После Windows надо будет привыкнуть тому, что на Макинтоше окна документов и сами программы закрываются по разному: окна - кнопкой "Закрыть" (первая, красная, кнопка в заголовке окна), программы - по команде Выход (Quit) из меню.
После Windows будет не хватать кнопки "Максимизировать". Вместо нее есть кнопка "Подогнать размер" окна под содержимое. На Макинтоше принято, что окно документа должно занимать на экране столько места, сколько нужно для показа содержимого документа, а не автоматически весь экран.
Док (Dock)
Что это такое? Док - это специальная "приборная доска" Макинтош. Ее основной смысл - помогать ориентироваться в программах и документах и показывать нужные. Док состоит из двух частей: место для программ и место для документов.
| Панелька внизу экрана называется Dock (по смыслу это похоже на склад, главное чтобы не превратилось в свалку). Треугольники, расположенные под значками программ, отмечают работающие программы. Разделитель делит док на две части: слева - место для программ, справа - место для документов. | |
| Место слева от разделителя используют, чтобы: | Место справа от разделителя используют, чтобы: |
| Видеть нужные программы; | Видеть минимизированные документы; |
Что можно узнать из левой части Дока:
В доке лежит 6 программ (Word, Excel, PowerPoint, Entourage, Virtual PC, System Preferences);
три программы сейчас работают, три - нет;
Значки программ не прыгают - значит никаких сообщений программы не выдают.
Немножко про "непрыгающие значки". Большой плюс Дока - ненавязчивая информативность. Пока вы работаете в одной программе, Док показывает информацию о состоянии других программ.
В Windows, когда мы набираем текст в Word, все остальные запущенные программы работают в фоне. Любое сообщение из фоновой программы (например, сообщение о том, что получена новая почта) появится поверх текста и отвлечет от работы. Система прерывает нашу работу, чтобы продолжить свою. На Макинтоше Док позволяет нам почувствовать более вежливое отношение. Когда в фоновой программе появится сообщение, значок этой программы начнет подпрыгивать в Доке, привлекая ваше внимание. Активным остается окно документа Word и мы можем продолжать работу, а сообщение посмотреть потом. Важные сообщения, такие как обрыв связи с Интернет или внезапное завершение работы программы, будут появляться над активным окном.
Док помогает увидеть все документы, созданные в программе. Достаточно щелкнуть правой клавишей мыши на значке программы и вызвать контекстное меню. В меню будет список окон, команды Закрыть, Спрятать, Показать в Finder. Контекстное меню значка программы в Доке может показывать и другие, специфические для программы команды, например, Забрать почту, Написать письмо, Новое окно броузера.
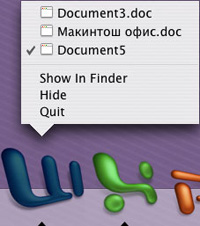 | Контекстное меню значка Word в доке показывает все открытые документы - их три. На картинке также видно, что одно окно уменьшено и лежит на правой половине дока. Как видно из меню, Word можно закрыть (Quit), спрятать все окна (Hide), показать где лежит программа (Show in Finder). |
Используя Док, можно в одном месте и запускать программы, и переключаться между ними. Это отличается от Windows, где панель быстрого запуска используется только для запуска программ. Сравните.
| Наше действие | Что сделает Dock (Mac OS X) | Что сделает Taskbar (Windows XP) |
| Щелчок по значку незапущенной программы | Запускает программу и переключается в нее | Запускает программу и переключается в нее |
| Щелчок по значку фоновой запущенной программы | Переключается в программу | Запускает еще одну копию программы и открывает в ней новое окно |
| Щелчок по значку программы, у которой нет открытых окон | Переключается в программу и создает новое окно |
Можно сказать, что Док это совмещенная панель задач и панель быстрого запуска плюс место для документов. Используя Док, можно запускать программы и переключаться между программами и документами. Но для того, чтобы можно было легко найти уже открытый документ на Макинтоше пользуются функцией Expose (Картинки-в-Экране).
Expose (Картинки-в-Экране).
Expose - это как функция Картинка-в-картинке в телевизоре, только для компьютера. Вы можете расположить все окна рядом друг с другом, как телевизионные каналы, и выбрать нужное. Эта функция очень хорошо описана на сайте apple.com и apple.ru. Там есть даже видео, демонстрирующее, как это выглядит. Представление о том как работает Expose можно составить также по программе iEx для Windows, авторы которой задумывали ее как клон Exspose для Windows, дающий общее представление об этой функции.
Как работает Expose
Много окон, много программ - очень часто мы хотим успеть всё сразу. Часто это заканчивается неразберихой, которая начинает тормозить нашу работу. Достаточно семи одновременно открытых окон (как на рисунке ниже), чтобы значительно осложнить нашу работу.
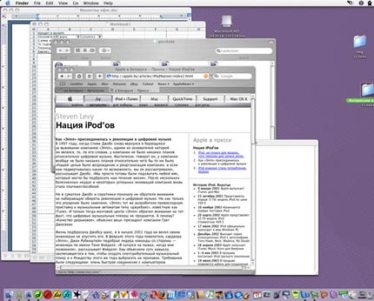
Как можно выйти из этой ситуации? Самый простой способ - расположить окна рядом. Возьмем четыре открытых окна. Два - документы Word, два - Excel. Я расположил их рядом, как показано на рисунке. Сейчас между ними удобно переключаться: щелк мышкой - и нужное окно стало активным. В то же время окошки слишком маленькие и вмещают не так много информации.
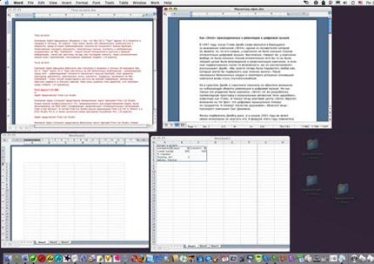 |
| Сверху два документа Word, снизу две таблицы Excel. Expose делает это автоматически, дает возможность выбрать нужный документ, а затем возвращает документы к исходному размеру и месторасположению. |
Если работать с большими окнами, занимающими большую часть экрана, то окна будут перекрывать друг друга полностью, и нужное окно может оказаться закрытым другими окнами. А если открыто много окон, и срочно нужен файл, который лежит на рабочем столе под ними? В таких ситуациях используют Expose. Expose покажет все документы рядом, подобно тому, как я разместил их на рисунке выше. Останется только выбрать мышкой или курсором нужное, после чего это окно станет активным и все окна вернутся в первоначальное месторасположение.
Функция Expose показывает открытые окна документов в трех режимах:
Все окна из всех программ - вызов клавишей F9.
Окна одной программы - клавиши F10 и для переключения между программами - F10+Tab.
Рабочий стол (окна раздвигаются в стороны) - F11.
В первом режиме (F9) результат будет выглядеть так же как и на рисунке выше.
Второй режим (F10) более интересен тем, что позволяет посмотреть на все документы сделанные в одной программе (в нашем примере Word),

а затем посмотреть на все документы, сделанные в другой программе. Для этого удобно после нажатия клавиши F9 пользоваться клавишей Tab, по аналогии с Alt+Tab (Windows) или Command+Tab (Макинтош). F10+Tab переключает между программами, у которых есть открытые окна и сразу показывает эти окна в режиме Expose.

В нашем примере последовательно будут показываться окна документов Word и Excel. Удобно.
Третий режим (F11) - Раздвинуть все окна и показать рабочий стол
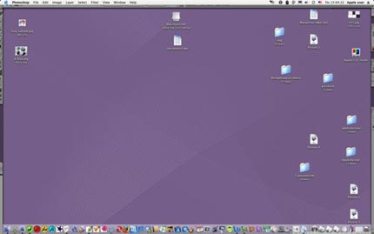
В этом режиме можно спокойно сделать папку на рабочем столе или, используюя Drag-n-drop, взять файл с рабочего стола и поместить его прямо в текущий документ.
Замечания по Expose
Все три режима работы Expose относятся к открытым окнам (могут быть еще минимизированные в Док окна и спрятанные окна).
Между окнами в режиме Expose можно переключаться мышкой или клавиатурой. Мышкой достаточно только указать на нужное окно, щелчок не обязателен, после этого можно выходить из Expose. На клавиатуре нужное окно выбирают стрелочками, а отмечают пробелом или вводом.
Результат быстрого или долгого нажатия на клавиши вызова Expose разный. Быстрое нажатие входит в режим Expose и фиксирует его, для выхода нужно еще одно нажатие на клавишу вызова. Долгое нажатие вызовет режим Expose на время нажатия клавиши. Для выхода из Expose достаточно отпустить клавишу.
Если пользоваться мышкой с дополнительными кнопками, очень удобно настроить второй режим Expose на кнопку мышки. Тогда, используя долгое нажатие кнопки мыши для входа и выхода из Expose, можно переключаться между окнами только указанием на окно без щелчка по нему. Очень интересное ощущение. А в комбинации с Tab можно еще и переключаться между программами.
Все рассмотренные в этой статье функции: Просмотр списком, Окна документов без окон программ, Графические способы выделения файлов, Док, Expose являются базовыми, доступными для всех программ. Конечно же, этот список не исчерпывает все возможностей Mac OS X. Меню деликатесов Макинтош очень разнообразное. Кушать можно много и вкусно. Приятного всем аппетита.
Статья написана по материалам сайта www.apple.by





